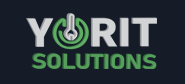In this post, I’ll disclose how to troubleshoot a dead laptop and discover the issue. The accompanying troubleshooting tips are not a model and brand explicit.
We should investigate diverse failure situations.
Model 1. The laptop is completely dead.
At the point when you plug in the AC connector or adapter and push or press on the power button, there are no indications of life by any means. It has all the earmarks of being dead.
What you can do?
1. Ensure the wall outlet is working and the AC connector or adapter is getting power from the outlet. Attempt another wall outlet.
2. Test the AC connector or adapter, ensure the voltage output is right. You can test the connector or adapter with a voltmeter.
3. If the connector or adapter is acceptable, take a stab at reconnecting the battery. Eliminate or remove the battery, sit tight for 1-2 minutes, plug in the connector or adapter and give turning it on once more.
If the connector or adapter doesn’t finish the assessment with a voltmeter, supplant or replaced it with another one and test the Computer. I generally suggest purchasing an original connector or adapter from the maker, not a nonexclusive or generic one.
There could be more than one connector or adapter accessible for your model. The voltage output on your new connector or adapter must be equivalent to the former one. The amperage, then again, can be the equivalent or higher.
If past troubleshooting steps didn’t help, it’s conceivable your Computer objects to the motherboard or DC power jack. For this situation, it’s important to dismantle the laptop and test the DC jack.
Model 2. The laptop turns on and makes ordinary startup noises, the LED lights turn on however nothing shows up on the screen.
Above all else, investigate the screen under bright light. It’s conceivable the screen shows the image yet it’s extremely blackout. For this situation, you’ll need to troubleshoot or investigate the backlight failure.
Then again, if the screen shows no picture at all, test the laptop with an external screen or monitor associated with the VGA port or DVI port or HDMI port.
You can flip video output among internal and external modes by utilizing Fn keys:
- Fn and F4 keys at the same time on the HP laptop
- Fn and F5 keys at the same time on Toshiba Laptop
- Fn and F7 keys at the same time on IBM laptop.
Different laptops may utilize diverse key mixes.
If the external screen or monitor works fine however the internal screen has no picture by any means, the issue can be identified with:
- Poor association between the video cable and screen or motherboard. Take a stab at reconnecting the video cable on the two ends and look at if this makes a difference.
- The screen fizzled or failed. Supplant or replaced it with another one.
- The video cable fizzled or failed. Supplant it with another one.
- The motherboard fizzled or failed.
- On the off chance that both, the internal and external monitor show no picture, the issue can be identified with:
- Failed RAM.
- Failed laptop motherboard.
- Try reconnecting the memory module, perhaps it’s not making an acceptable association or connection with the slot.
- Try moving the memory module into a different slot.
- Try supplanting or replacing the memory module with another.
If you have two modules introduced or installed you can take a stab at eliminating them individually, it’s conceivable that one of the modules fizzled or failed. Take a stab at moving modules starting with one opening then onto the next.
On the off chance that changing or reseating memory doesn’t enable, you to can attempt this:
Eliminating the battery, hard drive, DVD drive, and different parts you can easily access. Give turning a shot the laptop without these parts introduced or install.
It’s conceivable one of them fizzled or failed and it’s keeping the whole laptop from starting up appropriately.
Likewise, try turning on the laptop with an external screen or monitor while the video cable is unplugged from the motherboard.
If an external picture or image shows up after you disconnected the video cable, obviously there is some kind of problem with the cable. Supplant or replaced it with another one.
If the laptop is still dead, take a stab at eliminating other internal components and test it with an external screen or monitor after each eliminated part.
If the system despite everything doesn’t turn on, it’s either an awful motherboard or a failed CPU.
We ascertain that our proficiency in dealing with computer Repair in Brisbane is going to save your day. We cater to pc related repair for your PC’s and laptop with a limited warranty on the replacement of all parts. To know more contact us and visit our site.
Call us at 0420268712 | Email: info@yorit.com.au
Read More
Are you facing any battery charging issues on your laptop?(Opens in a new browser tab)
Troubleshooting with installing new Laptop Screen(Opens in a new browser tab)
Normal Motherboard issues happen nowadays!(Opens in a new browser tab)
WHY IS MY MACBOOK NOT TURNING ON?(Opens in a new browser tab)
Are you facing issues with iPhone XR Motherboard Issues?(Opens in a new browser tab)
 CART - $
0.00
CART - $
0.00