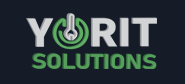In this blog, we survey how to replace a MacBook Pro Hard Drive. We should begin with a couple of inquiries. Have you seen your MacBook Pro is running more slowly than it used to? Is it hanging regularly? Is it accurate to say that you are hearing peculiar, frightful noises and seeing that documents are not opening as they should be? Thinking it’s an ideal opportunity to get another MacBook, correct? Either that or call the Ghostbusters. All things considering, the actual problem might be your hard drive. In this blog, you will be learning the most proficient method to replace a MacBook Pro hard drive that you have. As we know that hard drives store data on your MacBook. The storage is based on physical forces that spin around and write code to preserved information and data. The issue with hard drives is that moving parts inevitably come up short.
So you must be wondering how I might introduce another hard drive. In that case, you need to consider a strong state drive (SSD) for a genuine update. SSDs have no moving parts which make it more effective and beneficial.
When is the correct time to move up to an SSD?
• If it is running more slowly.
• If it regularly freezes and hanging
• When files are not opening
• When files are getting corrupted
• Files are unexpectedly vanishing.
• You hear peculiar, redundant noises. No, your PC isn’t spooky; that is your hard drive head clicking as it’s attempting to compose information.
• When your work function has changed like you need to play games or to use any heavy software.
Step by step instructions to replace a MacBook Pro hard drive with SSD
Things required
• SSD card
• SATA-to-USB cable
• Screwdriver
The first step is to back up data associated with the SSD to your MacBook Pro utilizing the SATA-to-USB link.
• Click on apps folder and then into disk utility
• Click on the SSD symbol and select Partition.
• Click on the box at the base of the menu called Options.
• Next, select GUID Partition Table.
• Verify Disk Permissions by tapping on the First Aid Tab.
• Select Repair Disk Permissions.
• Select Verify Disk at that point Repair Disk.
• Shut down your MacBook Pro; at that point restart it by holding the Option Key, choosing the choice to boot into Recovery Disk.
• Opt to Reinstall Mac OS.
• Choose SSD as the destination disk.
• After the OS has been introduced, select the hard drive when the framework inquires as to whether you might want to restore files from another disk.
• Turn your MacBook pro to show its backside
• Remove the ten screws utilizing the screwdriver.
• Gently eliminate the base of your MacBook Pro.
• Find the hard drive – you’ll see that is it’s held in by plastic.
• Remove the screws holding the plastic piece in place.
• Gently eliminate the hard drive then you’ll see a SATA lace is connected to one end.
• Wiggle the connector – not simply the lace to detach it. Then install the SSD.
• Screw the screws you removed from the hard drive.
• Attach the SATA lace to the SSD (tenderly!)
• Keep the SSD back and fix it into its original place
• Reattach the plastic piece that holds the drive-in. Screw the base back on.
What after replacement?
• Enjoy a more extended life expectancy for your PC. No moving parts, and if you drop your PC, no parts that can be handily harmed.
• Expect a speedier journal – SSDs are controlled by power, which moves at a mind-boggling speed at a small amount of the intensity of an ordinary hard drive.
• Take the preferred position of greater versatility – SSDs are littler and lighter
• Now, you’ll have less “significant breakdowns” – HDDs need to peruse records in a succession. As the plate becomes packed with information records being composed across numerous areas without a moment’s delay this causes fragmentation.
• Files will stack at the speed of light. SDDs work admirably of getting to information at the same time, which implies your documents are perused all the more practical.
At last, you can anticipate that your PC should be calmer. Not any more insane commotions. Does eliminating and supplanting a hard drive in your MacBook star sound excessively scary? Don’t sweat it; simply get in touch with us at Yorit Solution for a hassle-free replacement of hard drive to SSD.
We ascertain that our proficiency in dealing with Phone/iPad Repair in Brisbane is going to save your day. We cater to same-day screen repair for your cracked iPhone LCDs with a limited warranty on the replacement of all parts. To know more contact us and visit our site.
Call us at 0420268712 | Email: info@yorit.com.au
Read More
Learn how to Protect your Data(Opens in a new browser tab)
Should You Repair Or Replace Your Mobile Phone?(Opens in a new browser tab)
Your keyboard connector got broken?(Opens in a new browser tab)
How to find your hard disk drive is getting slower and decaying?(Opens in a new browser tab)
 CART - $
0.00
CART - $
0.00